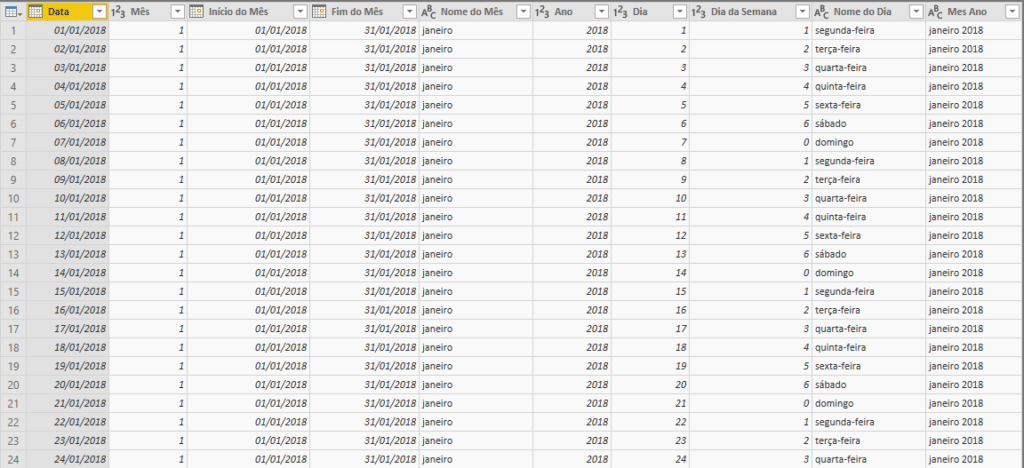Sempre que vamos iniciar um novo projeto no Power BI nos deparamos com a necessidade de criar uma tabela de calendário, existem várias maneiras para cria-las, nós da PH&AG resolvemos desenvolver o turorial criando calendario dinamico Power BI através do query editor onde a data atual é sempre atualizada dinamicamente a cada carga.
Demostraremos em apenas 7 passos o turorial criando calendario dinamico no Power BI, o procedimento é rápido e pode ser reutilizado para outros projetos feitos no Power BI
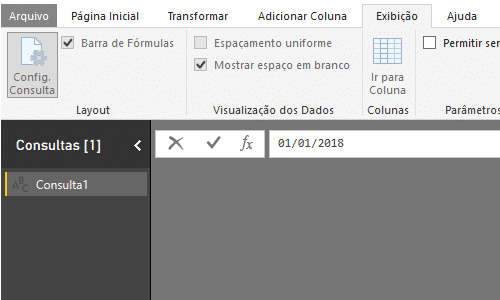
Passo 1 – No Power Query Editor vá em Nova Fonte de Dados e escolha “Consulta Nula”. Altere o nome da Consulta para “Calendario”
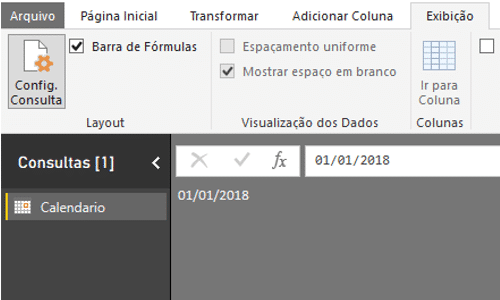
turorial criar calendario dinamico
Passo 2 – Na Barra de Fórmulas digite a data “01/01/2018” que será a nossa data inicial ( verifique se a barra de fórmulas está visível, conforme a imagem acima)
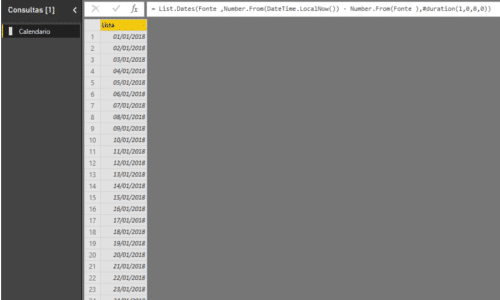
Passo 3 – Na barra de fórmulas clique em “Fx” para incluir uma nova etapa e inclua a seguinte fórmula:
List.Dates(Origem,Number.From(DateTime.LocalNow()) – Number.From(Origem),#duration(1,0,0,0))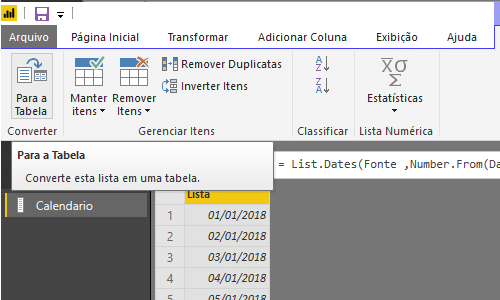
Passo 4 – No menu transformar, selecione a opção “para tabela”
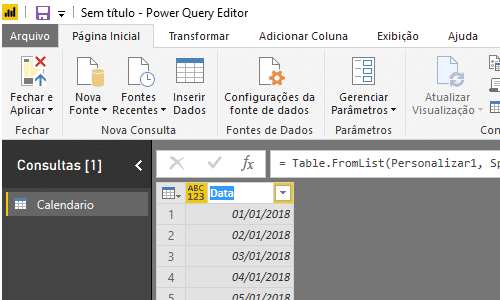
Passo 5 – Altere o nome da coluna para “Data”
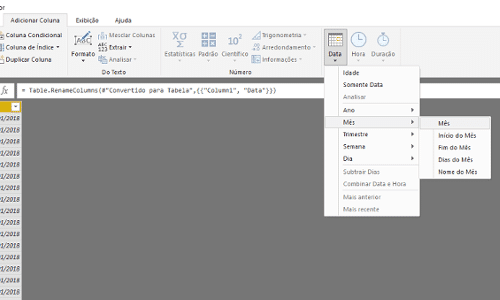
Passo 6 – Com a coluna “Data” selecionada vá até o menu “Adicionar Coluna” no ìcone “Data ” selecione Mês -> Mês. Faça o mesmo procedimento para “Inicio do Mês”, “Fim do Mês’, “Nome do Mês”, “Ano”, “Dia”, “Nome do Dia”
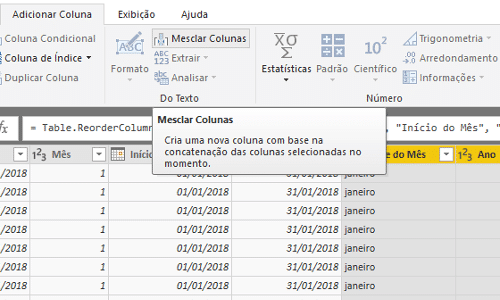
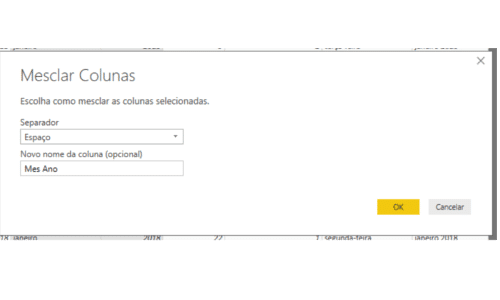
Passo 7 – Selecione as colunas “Nome do Mês” e “Ano” ao mesmo tempo, segurando o botão CTRL do teclado ao clicar em cada coluna. Será exibida uma caixa de diálogo onde deve ser informado Separador “Espaço” e “Novo nome da coluna” deve ser Mês Ano
Pronto o eu calendário dinamico está finalizado e você poderá atualizar o seu projeto